

Frequently Asked Questions
Q: Do I need to re-enroll for the new online banking platform?
A: No, if you are already enrolled all you need to do is login using your current online banking credentials.
Q: Will my current online banking credentials work with the new online banking platform?
A: Yes, your current user id and password are the same. No need to change them unless you want to.
Q: I can’t remember my password. How can I reset it?
A: There is a Forgot? link on the login screen. Select that, enter the required information, and choose how you want the password link delivered to you.
*Please note that the device used to request the reset must be used when accessing the link.
Q: I know my password but want to change it. How do I do that?
A: After logging in, go to your profile, go to settings and select the Security menu option. On the security page, select ‘edit’ next to your password.
Q: I can’t remember my username. How can I retrieve it?
A: From the login page, select the Forgot? link. On the account recovery prompt, select the link “Try another way”. Enter the required information and select how you want the recovery email sent to you. The email is titled “Password Reset Instructions” and it will have your username within the email body. If this was all you needed, you do not have to reset your password.
Q: How can I change my username?
A: After logging in, go to your profile, go to settings and select the Security menu option. On the security page, select ‘edit’ next to your username.
Q: How do I reset my Two Factor Authentication (2FA)?
A: You can reset your 2FA in both the online and mobile online banking platform by going to your profile, selecting the Security menu option and under two factor authentication select “edit settings”. If you are unable to login, please contact us for support.
Q: Can I have more than 1 user set up for my account?
A: Yes, you can. In fact, you can have multiple, but each profile will have to set up their own 2FA.
Q: Will my Account Alerts transfer over from the old online banking platform?
A: No, they will not. You will need to reset all your alerts.
A: Cash management users alerts will remain in place and continue to be managed in NetTeller
Q: Will all of my currently scheduled bill payments and transfers be affected?
A: No, all of your scheduled bill payments and transfers are retained in the new system.
To make sure you receive important updates, security alerts, and
exclusive offers from First Southwest Bank, login to your account to review and update your information.
FROM MOBILE APP
- Click on the profile circle in the top right of your mobile banking screen to view your profile.
- Review and update contact information.
FROM BROWSER
- Click on the profile circle in the top right of your online banking screen to view your profile.
- Click on ‘Profile’.
- Review and update contact information.
Please note: Address changes made at your local USPS office will not automatically update your address with the Bank. To ensure your records are accurate, please login to your Online Banking Profile to update your address or contact us directly.
Q: How do I reset my Two Factor Authentication (2FA)?
A: You can reset your 2FA in both the online and mobile online banking platform by going to your profile, selecting the Security menu option and under two factor authentication select “edit settings”. If you are unable to login, please contact us for support.
Q: Why don’t I see a Stop Payment option on the mobile application?
A: Stop Payments are currently only offered via the web version of the online banking platform. We hope to have this feature supported in mobile in the future.
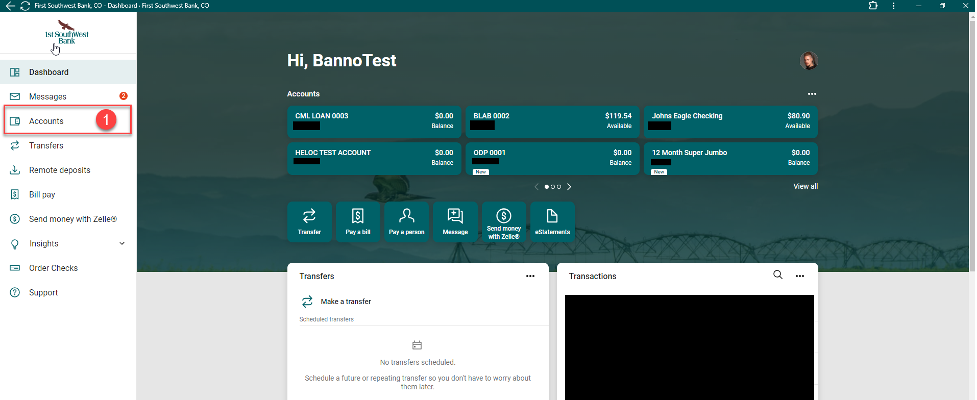
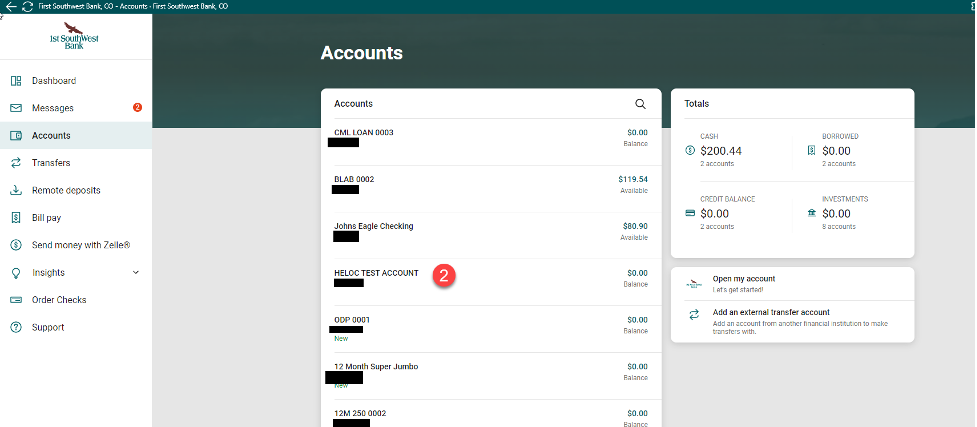
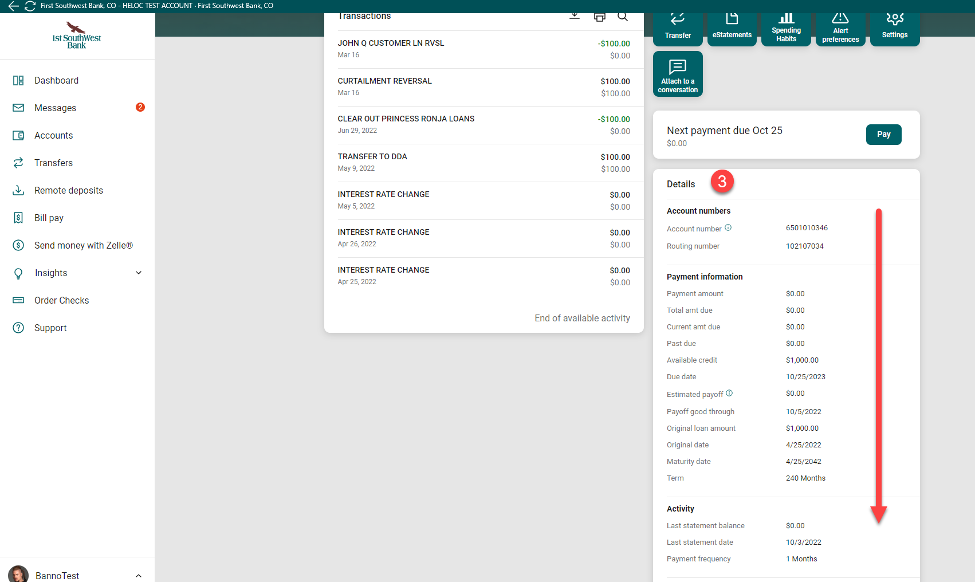
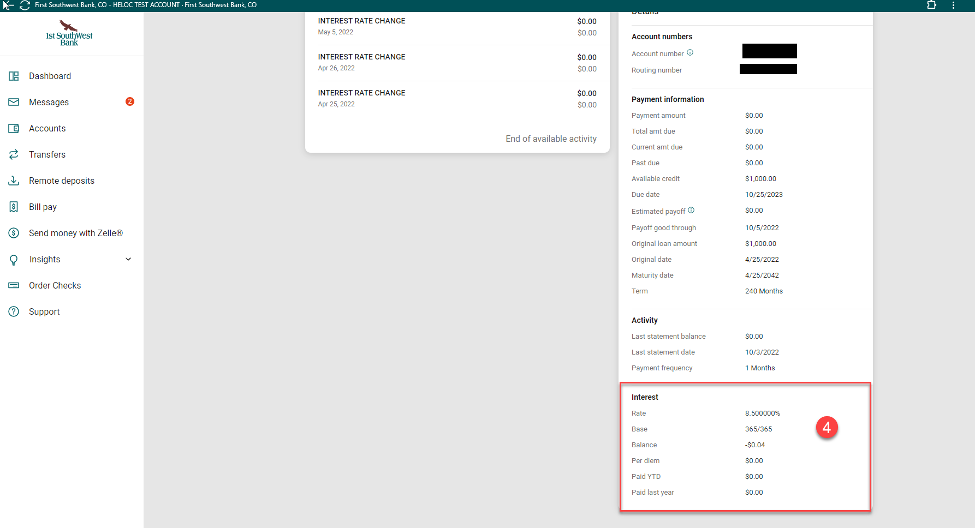
FSWB offers some* tax statements in electronic format that can be viewed/downloaded/printed from the online banking portal.
Please note that sign up to receive an electronic tax statement means you will no longer receive a paper version of that tax statement.
Here’s how to receive electronic tax statements:
- Log into the FSWB online banking portal.
- From the dashboard, select the eStatements tile.
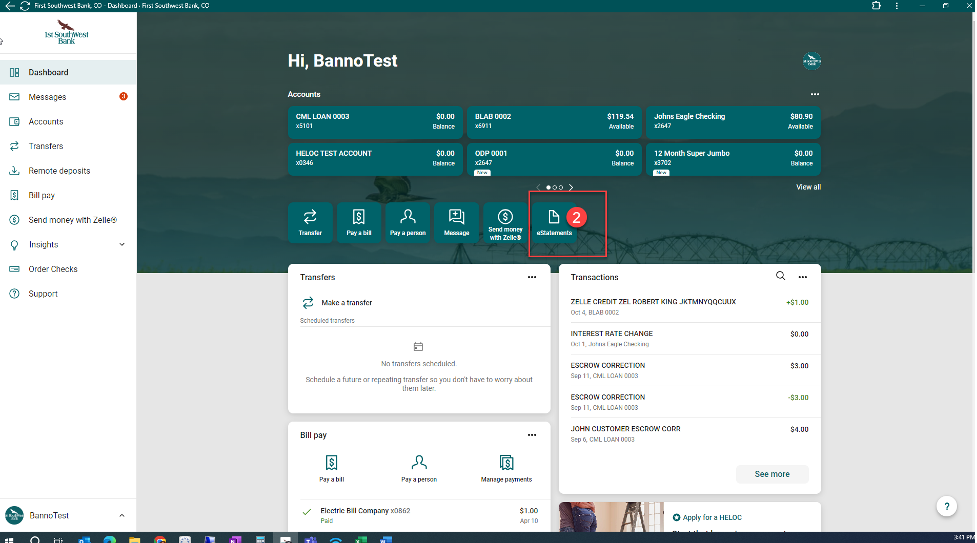
- Select the Sign Up/Changes menu option.
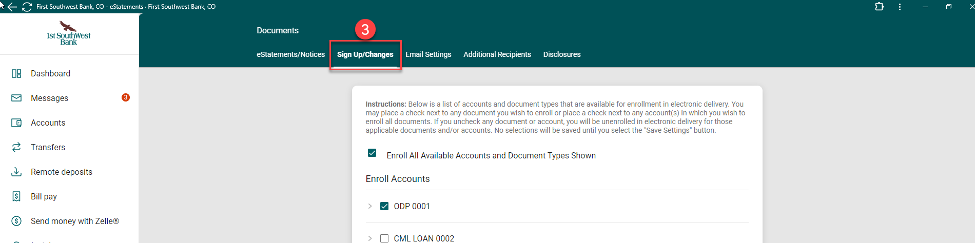
- Next to the account you want to receive electronic tax statement(s) for, select the arrow to expand the available documents selection.
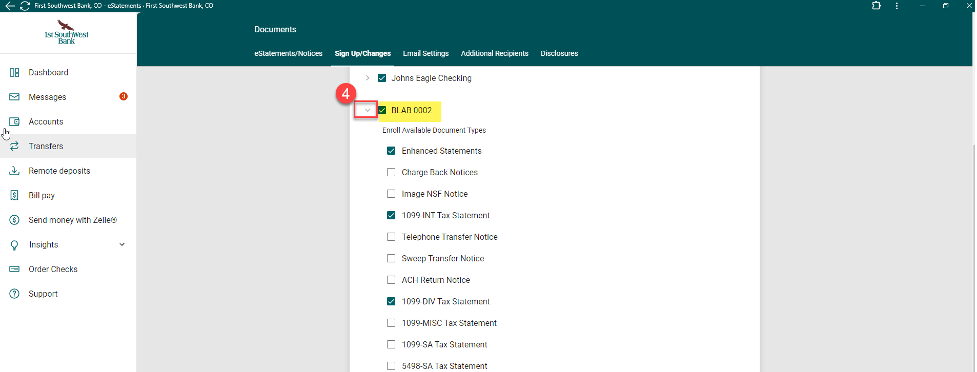
- Find the tax statement(s) you want to receive electronically and select the check box/boxes.
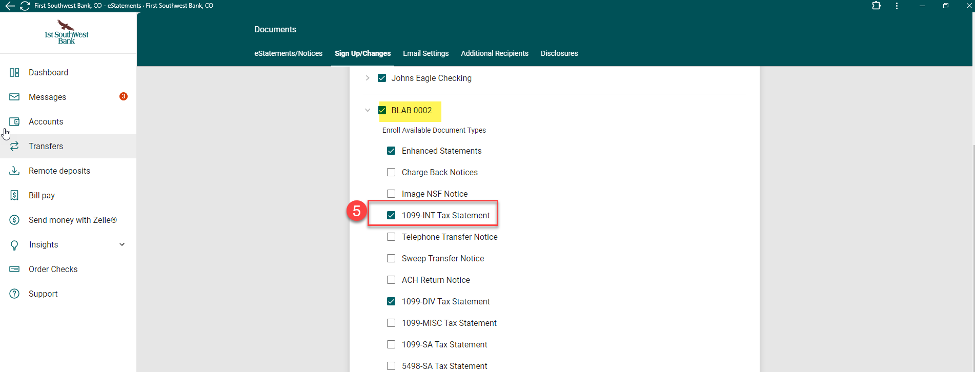
- Select Save Settings Button.
- Read and accept the terms (if applicable).
- Repeat the process for any other accounts you have.
- Once the tax statements have been processed you will get an email notification letting you know it’s available for you in your online banking account.
*These tax statements are available in electronic format:- 1099-INT Tax Statement
- 1099-R Tax Statement
- 1099-DIV Tax Statement
- 1099-MISC Tax Statement
- 1099-SA Tax Statement
- 5489 Tax Statement
- 5498-ESA Tax Statement
- 5498-SA Tax Statement
- 1098 Tax Statement
- 1098-E Tax Statement
- OID Tax Statement
- 1099-Q Tax Statement
Alerts are text or email notifications of account activity to help you stay on top of your finances. Alerts can be set up and customized in FSWB Online Banking or the FSWB Mobile Banking App.
Steps for Online Banking
- Log in to Online Banking. (You can enroll in online banking by clicking the LOGIN button in the upper right hand corner of the website.)
- Click into the Account that you would like to set up ALERTS for
- Click Alert Preferences
- Follow the prompts to set up Balance alerts and Transaction alerts
For additional information on how to set up alerts in online banking view the interactive demo here.
Steps for the Mobile Banking App
- Log in to the FSWB Mobile Banking app. (If you don't have the app, download it from the Apple Store or Google Play Store.)
- Click into the Account that you would like to set up ALERTS for
- Select Alert preferences
- Follow the prompts to set up Balance alerts and Transaction alerts
Q: Can I make a deposit at the ATM?
A: Yes, all FSWB ATMs accept cash and check deposits.
Q: How many items can I deposit at one time at the ATM?
A: You can deposit up to 50 items per deposit.
Q: How much can I deposit at one time at the ATM?
A: Up to $2,500 per card per business day.
Q: What is the cutoff time for deposits?
A: Cutoff time for deposits is 3pm MST. Deposits made after 3pm MST will be processed the next business day.
Q: When will my funds be available?
A: Funds will be available the next day unless a hold is applied. See a banker for our Funds Availability Disclosure.
Q: Where are the ATMs?
A: ATMs are available at each of our branch locations. Please click here to find a location near you or to speak with a banker with any questions.

